How to Install WordPress With HostGator
Our independent research projects and impartial reviews are funded in part by affiliate commissions, at no extra cost to our readers. Learn more
Are you wondering how to install WordPress with HostGator? Concerned that it might be difficult or time consuming? No need to worry – starting your WordPress site with HostGator is super easy, and we’ll walk you through each step in this jargon-free guide.
HostGator is a great WordPress host – it scored 4.6 stars out of 5 in our WordPress specific hosting research, coming second only to WordPress powerhouse Bluehost. HostGator wowed us with its impressive uptime, features, and support.
And, luckily for you, it also scored points for its easy one-click WordPress install. Here’s a quick run-down of each step we’ll be exploring in this guide:
7 Steps to Install WordPress With HostGator
- Visit HostGator
- Choose your HostGator plan
- Register your domain name
- Complete your HostGator account setup
- Install WordPress with one click
- Connect your domain name
- Set up your new WordPress website
We’ve got over 10 years of experience helping people get online, and spent 230 hours putting our current list of hosting providers to the test. Instead of having to muddle through installing WordPress yourself, you’ve got the experts onside to walk you through each step. Let’s go!
1 Visit HostGator
- Visit HostGator’s website
- Head straight to its WordPress-specific hosting page
The first step is an easy one – simply head to HostGator’s website. When you land on HostGator’s homepage, it can look a little overwhelming at first – there are a lot of different hosting packages and products available!
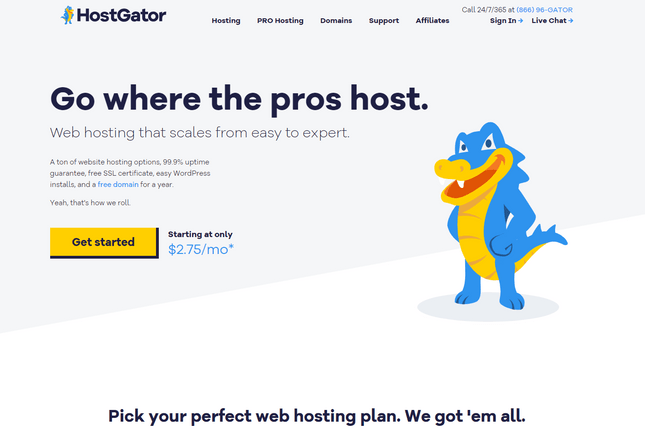
Go straight to the WordPress hosting page – don’t get sucked in by other hosting plans. HostGator’s WordPress hosting comes with specific features designed to help you run your WordPress website.
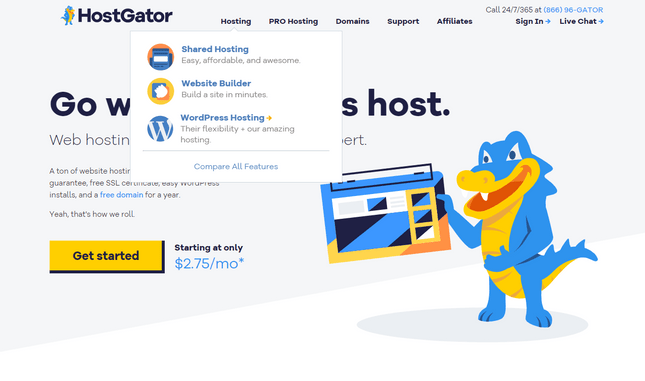
Once you’ve landed on HostGator’s WordPress hosting page, you’re ready to pick your plan – more on that next…
2 Choose Your HostGator Plan
- Compare HostGator’s three WordPress plans
- Look at both features and pricing to ensure you choose the best plan for your needs
- Select the plan you want and click ‘Buy Now’
To get started, you need to pick the WordPress hosting plan that best suits your needs. There are three plans to choose from, ranging from $5.95 to $9.95 per month. All plans include a one-click WordPress install, so don’t worry about that.
All plans also include free SSL and a free domain name, as well as a 45-day money-back guarantee, so you can sign up risk free. Here’s a quick look at how much each plan costs for a 12-month contract length:
- Starter plan: $7.95 per month, billed annually
- Standard plan: $9.95 per month, billed annually
- Business plan: $11.95 per month, billed annually
The prices you see on HostGator’s website may be different – it usually displays prices for 36-month contracts, as these are the cheapest option. We know 36 months is a big commitment, which is why we show the 12-month prices instead, as it’s a more realistic option.
For new WordPress websites, the Starter plan should provide plenty of features to get you started. If you’re managing multiple websites, or expect more than 100,000 visitors per month, then you may need a more advanced plan.
Once you know which plan is best for you, click ‘Buy Now’ to continue with your purchase.
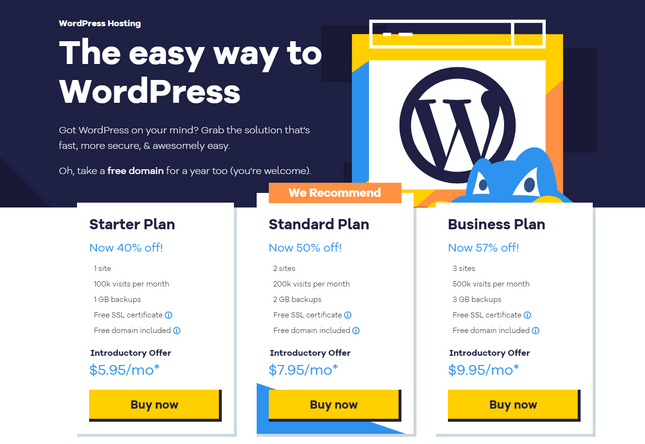
How to Pick the Best Plan For You: 3 Questions
- How many websites are you setting up? The Starter plan allows one site, while the Business plan allows up to five
- How many visitors are you expecting per month? The Starter plan can support up to 100,000 visitors per month – this increases to 500,000 on the Business plan
- What’s your budget? There’s no point paying for features you can’t afford, so be sure to pick a plan within your price range. Make sure to check renewal prices too!
Find out more
Need more help picking the right HostGator plan for your needs? Our HostGator Pricing review will help!
3 Register Your Domain Name
- HostGator provides a free domain for one year
- If you’re registering a new domain, type the domain you want into the WordPress domain box
- Choose the domain you want from the list that appears
- If you already have a domain, select the right-hand tab and type in your existing domain
- Decide if you need Domain Privacy for $14.95 per year – uncheck the box if you want to remove it from your plan
Once you’ve chosen your plan, click ‘Buy Now’. You’ll be taken to a sign-up page, where you can confirm your plan and check which features are included. The first step on the sign-up page is to register your domain name:
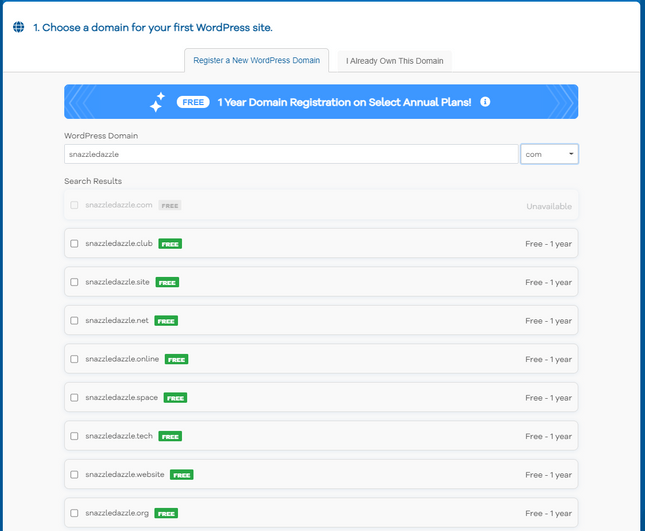
All HostGator’s plans come with a free domain name for one year, which is a great perk!
Simply type the domain name you want into the WordPress Domain search bar and pick the one you like best from the list that appears. There’s a chance the domain you want won’t be available, in which case you can search for alternatives until you find your perfect fit.
How to Choose Your HostGator Domain: 3 Questions
- Is it relevant to your site? Ideally, your domain name should relate to the name of your site to avoid confusion. For example, our domain is websitebuilderexpert.com
- It is memorable? Keep it short, simple, and easy to spell to make it easier for people to find
- Is it unique? If your domain name has already been taken, don’t stick a number on the end or opt for a slightly different spelling. It’s best to rethink your domain and be unique!
What to Do If You Already Own a Domain Name
If you already have a domain name that you’re happy with and want to use on your new WordPress site, click the right-hand tab that says “I Already Own This Domain”:
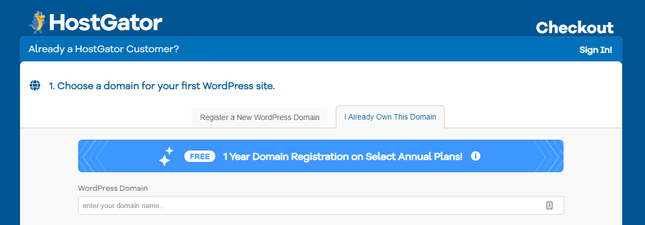
Type in your domain, and HostGator will recognize this as your primary domain associated with your hosting package:
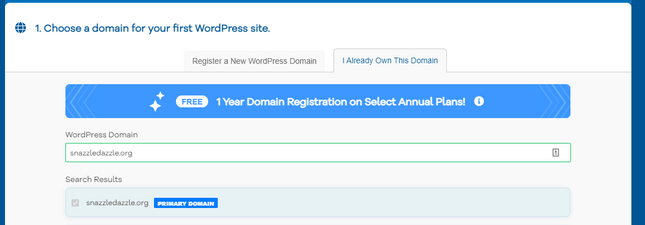
You’ll still be shown a list of potential free domains, but feel free to ignore these if you don’t want a new domain.
Just underneath the section where you select your domain is a small option to add Domain Privacy to your account:
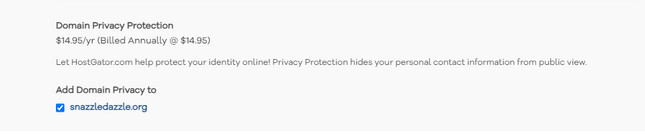
Domain Privacy is automatically selected, and it’s easy to miss – be sure to uncheck the box if you don’t want Domain Privacy added to your plan for $14.95 per year.
Once you’ve chosen your domain, scroll down to complete your HostGator account setup.
Find out more
Still got questions about domain names? These articles will help:
- What Is a Domain Name? – Our beginner-friendly crash course in all things domains
- Best Domain Name Registrars – Wondering whether you should register via HostGator? Our guide to the best registrars will help answer your questions
4 Complete Your HostGator Account Setup
- Select and double-check your plan and billing cycle details
- Check the renewal price
- Create your HostGator account
- Enter your billing information
- Check and add any extras you’d like to add to your hosting package
- Review your order details
- Click ‘Checkout Now’ to continue with your purchase
- Check your email for your new HostGator login details
After you’ve chosen your domain, the next thing to do is confirm the details of your hosting package. Choose your plan and how many sites you’re hosting on the left-hand side, then choose the contract length on the right-hand side.
The default contract length will be 36 months, so make sure to change this if you want a shorter subscription.
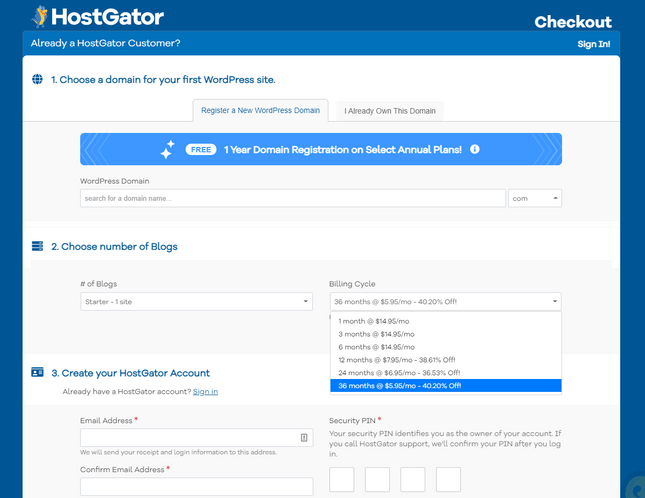
It’s vital to make sure these details are correct before moving on, as selecting the wrong plan or billing cycle can result in some unwelcome (and expensive) surprises later on.
Once you’ve selected your plan and billing cycle, you’ll see a small note under the Billing Cycle drop-down on the right-hand side. This tells you when your plan will renew, and how much it will cost.
Be sure to check this before continuing – we recommend making a note of the date your plan will automatically renew in case you want to cancel beforehand.

We selected the ‘Starter – 1 site’ plan with a 12-month subscription – our plan would renew on 2022-04-26 at $12.95 per month (billed annually). All plans renew automatically unless you cancel.
If you’re happy with your plan details, including renewal date and price, continue through the form. You’ll need to create your HostGator account – you’ll need an email address, password, and security PIN – and enter your billing information. You can choose to pay via credit card or PayPal.
Now, all that’s left is to check which add-ons you’d like. Any add-ons that are included for free in your plan will be automatically selected, but you can choose to pay for extras, such as more advanced SSL.
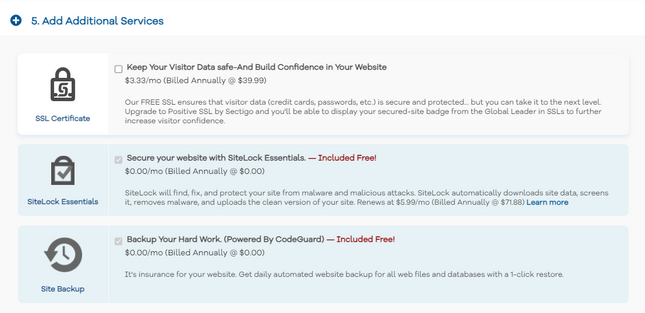
Take a minute to review your order details at the bottom of the page. Once you’ve double checked everything, click “Checkout Now” to continue with your HostGator WordPress hosting.
Once you’ve done this, look out for an email from HostGator providing you with your cPanel login details.
5 Install WordPress With One Click
- Log into your Customer Portal
- Click ‘Create Website’
- Click ‘Get Started’ on the page that opens
- HostGator will install WordPress for you
- You’ll see your new WordPress login credentials
- Copy your new login details
- Click ‘Go to WordPress’
- Paste your new login details to log into your new WordPress account
Log into your Customer Portal using your new login details, then head to your dashboard in the left-hand menu. You’ll see a large banner saying “Welcome, (Your Name)” with a button saying ‘Create Website’. Click the ‘Create Website’ button.
A new page will open saying “Build your site with WordPress”. You’ll see a new button saying ‘Get Started’ – click on this to kickstart the installation process.
Once you’ve clicked Get Started, HostGator will begin installing WordPress for you. You’ll probably see a blue screen with some loading bubbles and a message saying “Creating your WordPress account…” while you wait. This shouldn’t last long though!
After a few seconds, HostGator will have finished installing WordPress. You’ll see a page showing you your new username, password, and WordPress login details so you can begin building straight away.
Before you exit this page, open up a text document and copy both your username and password into it, as you’ll need them both in a minute.
Once you’ve copied your username and password, go ahead and click the ‘Go to WordPress’ button at the bottom of the page. This will take you to a WordPress login page. Enter the login details you just copied to log in!
You’ll be taken to your brand new WordPress dashboard, where you can begin building your website!
6 Connect Your Domain Name
- Go to your HostGator dashboard
- Click ‘Connect Domain’
- Click ‘Show Me How’
- HostGator will show you a step-by-step guide to connecting your domain
- If you registered your new domain through HostGator, click ‘Verify Connection’
- If you registered your domain elsewhere, follow the instructions and then click ‘Verify Connection’
- Check your inbox for a verification email
- After 24 to 48 hours, your domain should be connected to your new site
To connect your domain name to your new WordPress website, go to your HostGator dashboard – the one you started with at the beginning. It’ll look a little different now, because now there’ll be a “My Websites” section where you can find your new WordPress website.
You’ll see two buttons under your WordPress website – one that says ‘Edit Site’, and another that says ‘Connect Domain’.
Click the ‘Connect Domain’ button.
A popup will appear telling you that your site isn’t yet connected to your domain. Click the ‘Show Me How’ button to get started.
HostGator will open up a step-by-step guide on how to connect your domain to your website.
If you registered your domain through HostGator, all you need to do is click ‘Verify Connection’, as HostGator automatically updates your DNS settings for you.
If you’re using a domain registered elsewhere, follow the instructions and copy the nameservers provided to change the DNS at your current registrar, to point your domain to HostGator. Then click ‘Verify Connection’.
Keep an eye on your inbox for a verification email from HostGator. After 24 to 48 hours, your domain should be connected to your new WordPress site and be good to go!
Find out more
- Wondering what DNS means? We have a guide for that! Check out our What Is DNS? beginner-friendly guide for more details.
7 Set Up Your New WordPress Website
- Click ‘Edit Site’ from your HostGator dashboard to edit your WordPress site
- Choose and install a WordPress theme
- Add content to your WordPress site using posts and pages
- Pick and install plugins to add functionality
To access your WordPress site, simply click ‘Edit Site’ on your HostGator dashboard.
From there, you can build, edit and grow your new WordPress website. Here are three useful steps to get you started:
1. Choose a Theme
WordPress has both free and paid themes to choose from. Your theme determines the overall design of your website, so choose carefully!
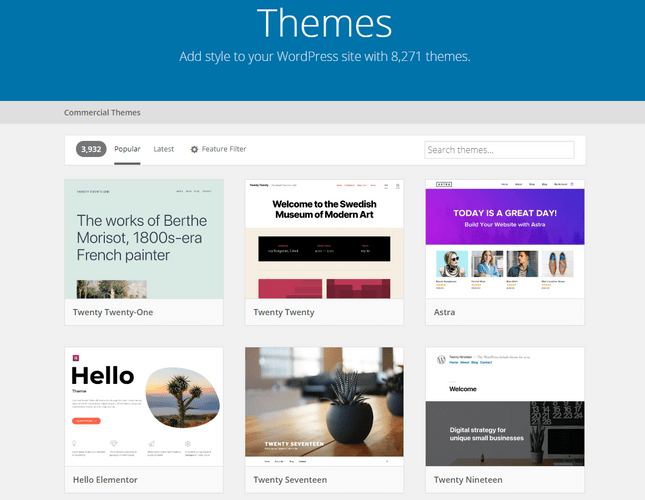
Always check the reviews to make sure your theme is good quality. We also recommend checking which version of WordPress it runs on, and when the theme was last updated – outdated themes can cause bugs or security issues.
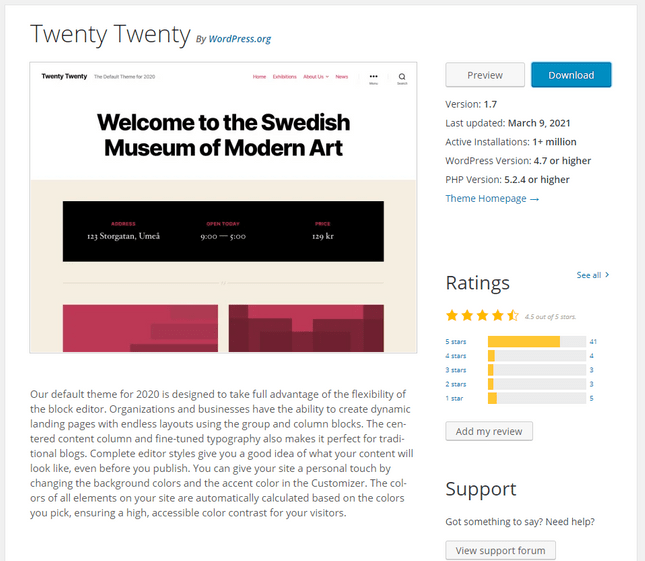
You can access the theme library directly from your WordPress dashboard – hover over ‘Appearance’ and click ‘Themes’ to view the theme dashboard. Then click ‘Add New’ to browse and filter different themes.
Once you’ve chosen the one you want, click ‘Install’ to download your theme. Wait a minute or two until an ‘Activate’ button appears under the theme. Click ‘Activate’ to use the theme on your site!
2. Add Content
You can add posts and pages to make up your site’s content. Pages are static, and tend to be important pages that you want people to find easily. For example, your homepage, About Us page, contact page, and so on will all be pages. Posts are usually published in chronological order, like blog posts!
Click ‘Add New’ in either the posts or pages categories in your WordPress dashboard to start creating new content.
3. Install Plugins
WordPress is like a blank canvas – you get to pick and choose the features you want your site to have. If you need contact forms, SEO tools, or social media icons, you’ll need to install plugins to enable these features.
There are over 58,000 plugins available, so chances are you’ll find what you’re looking for. As with WordPress themes, check your plugins’ ratings and update history to make sure it’s safe to use them on your site.
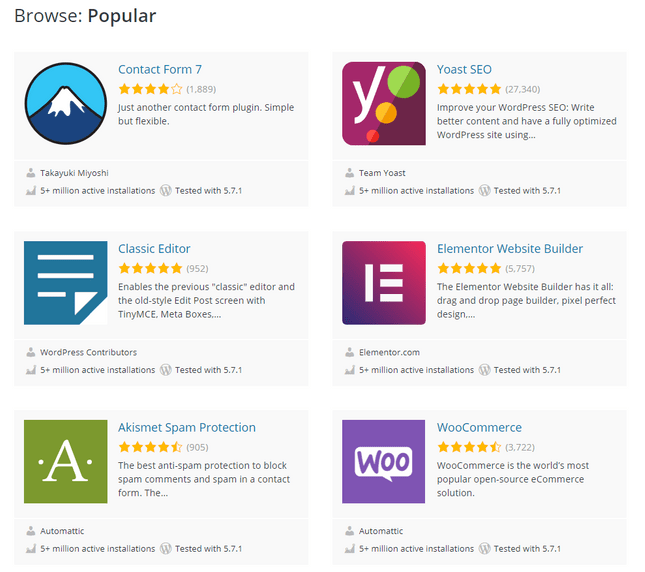
Just be careful not to overload your site with too many plugins – this will slow your site down, which can affect your Google rankings.
Find out more
- Looking for more advice on how to build your WordPress website once you’ve installed it? Our guide How to Create a WordPress Website has some fantastic tips!
How to Install WordPress With HostGator: Summary
Now you know just how easy it is to install WordPress with HostGator using its awesome one-click install feature.
We know it can seem daunting at first, which is why we’ve broken the process down into seven bite-size steps, starting with heading to HostGator and picking the right plan for you. Let’s have a quick recap of each of those steps, to make sure you’re ready to go:
How to Install WordPress On HostGator: 7-Step Recap
- Visit HostGator
- Choose your HostGator plan
- Register your domain name
- Complete your HostGator account setup
- Install WordPress with one click
- Connect your domain name
- Set up your new WordPress website
Picking the right plan at the start can make a big difference down the line, which is why we included tips on picking the right plan for you. Once you’ve installed WordPress, you might be wondering What’s next? – that’s why we also included some advice for setting up your site in the last step.
Installing WordPress with HostGator is a smooth, beginner-friendly process that anyone can do – especially with our guide to help you out. Happy installing!


Leave a comment